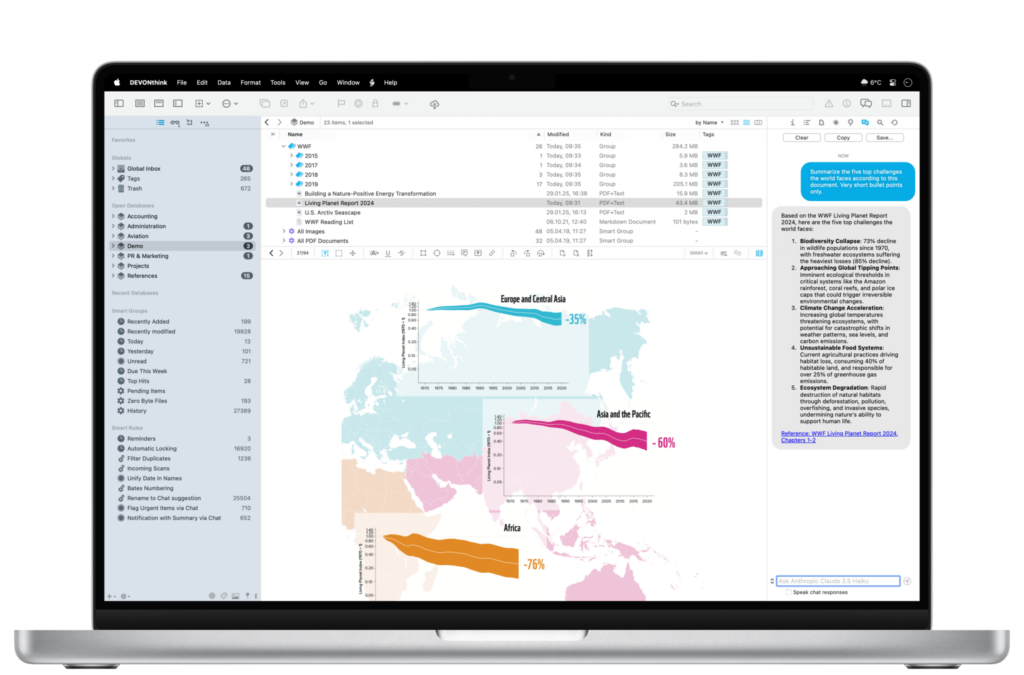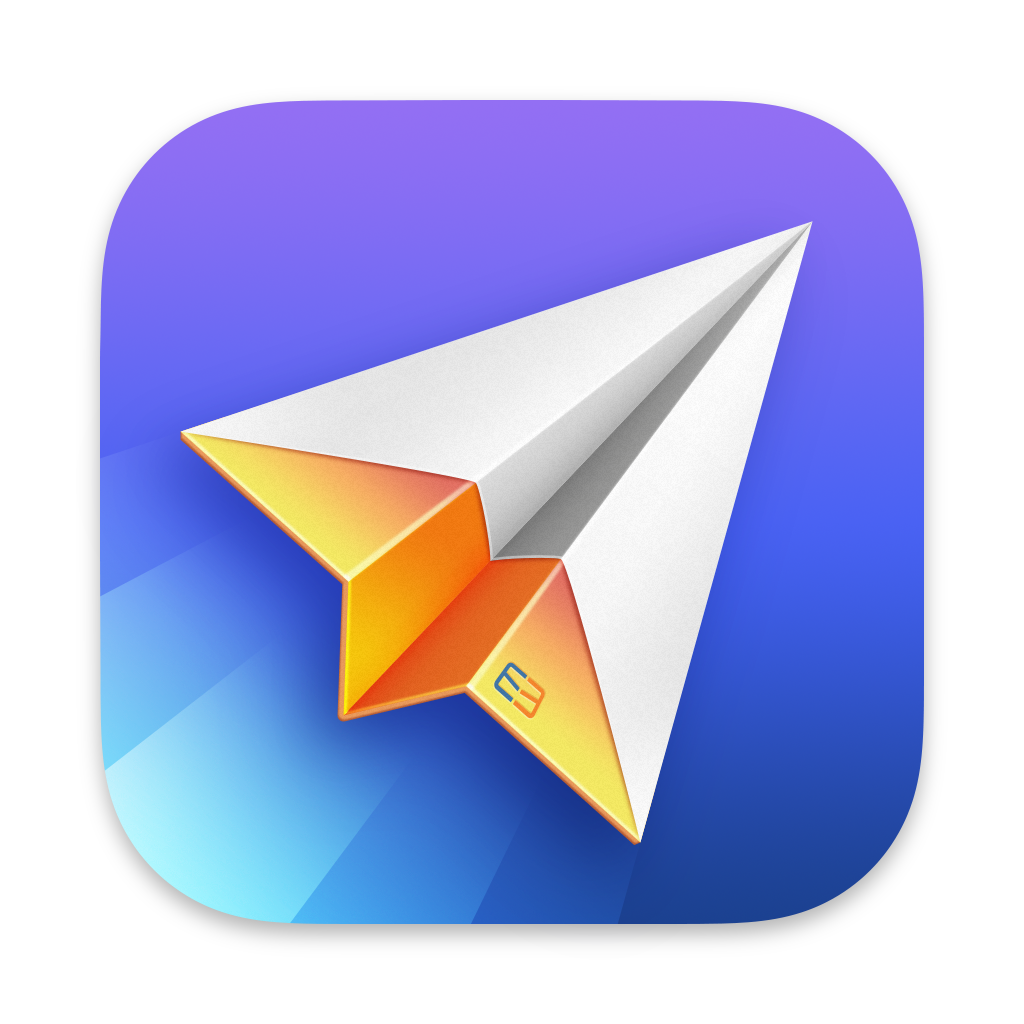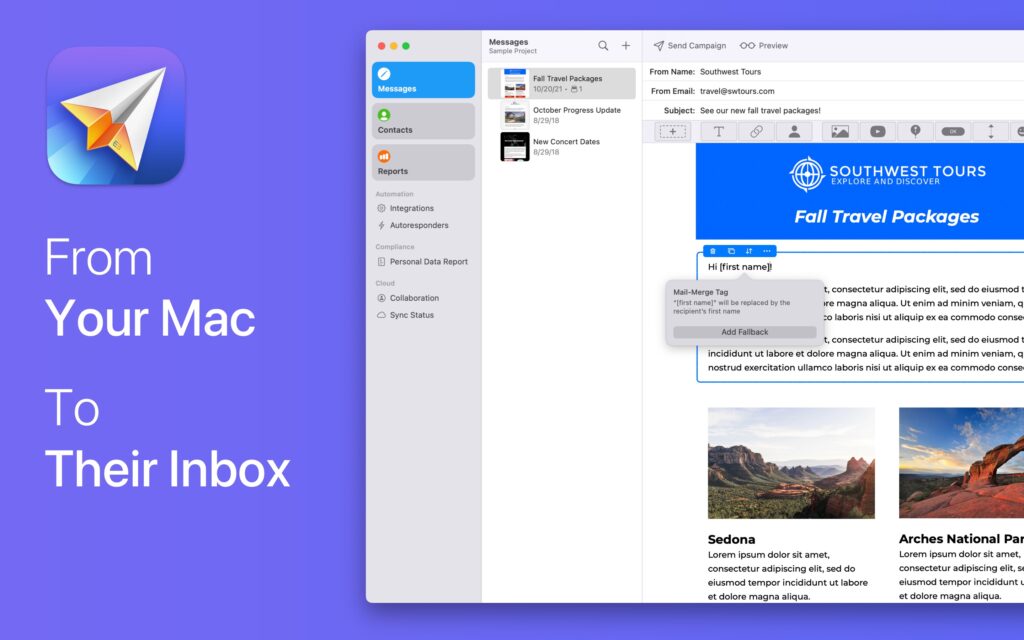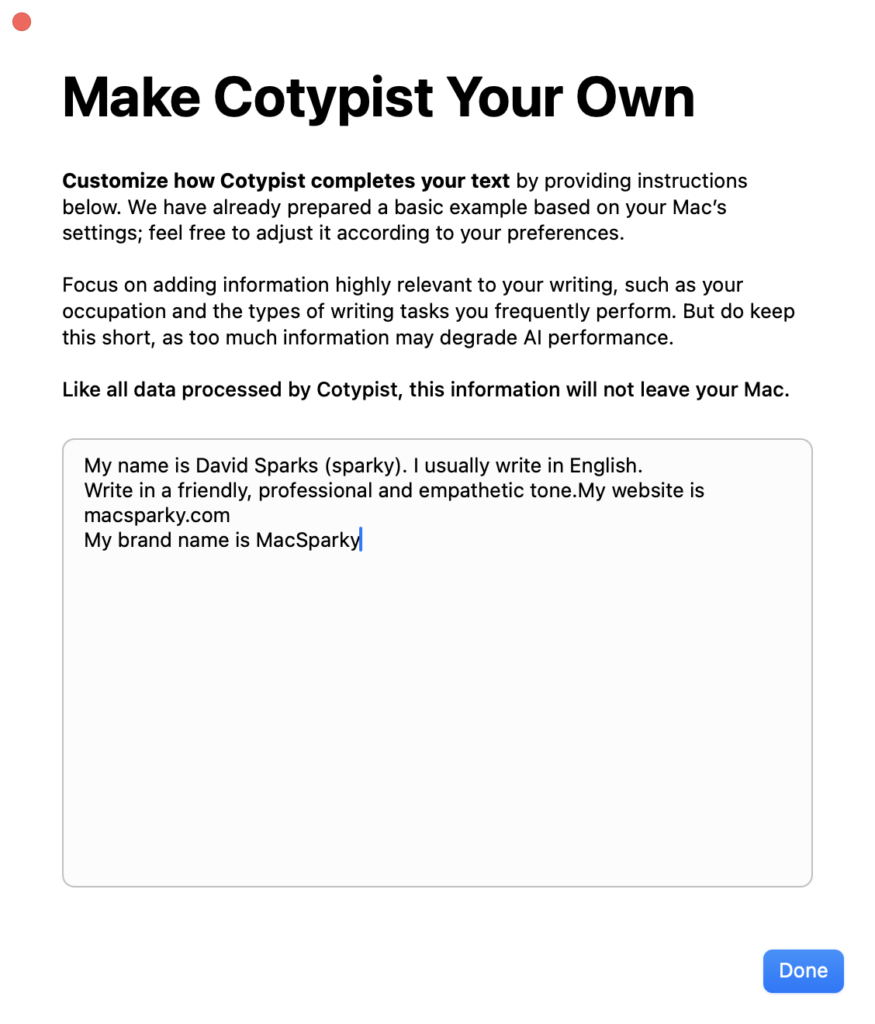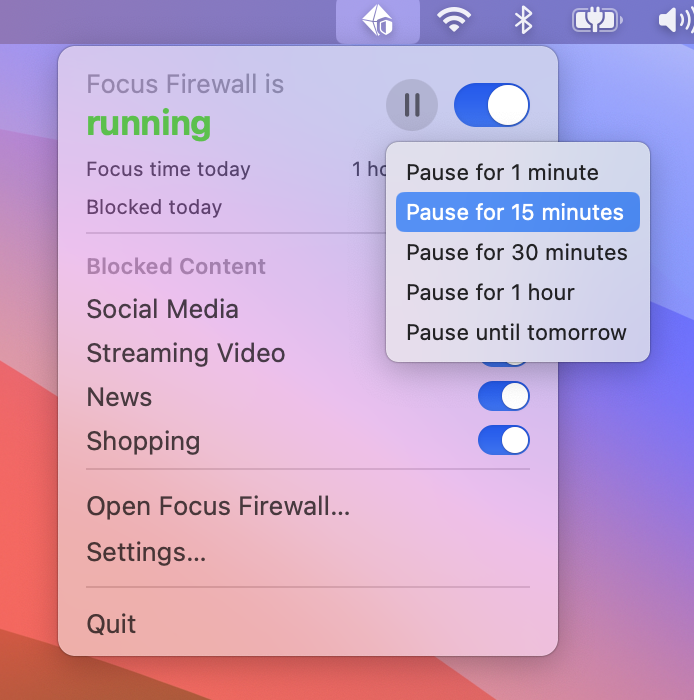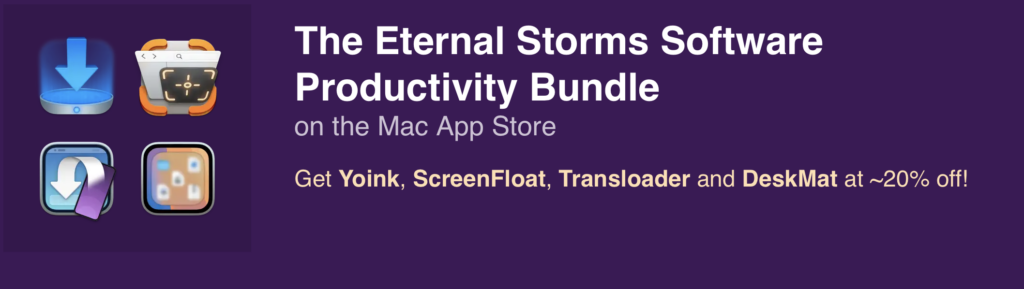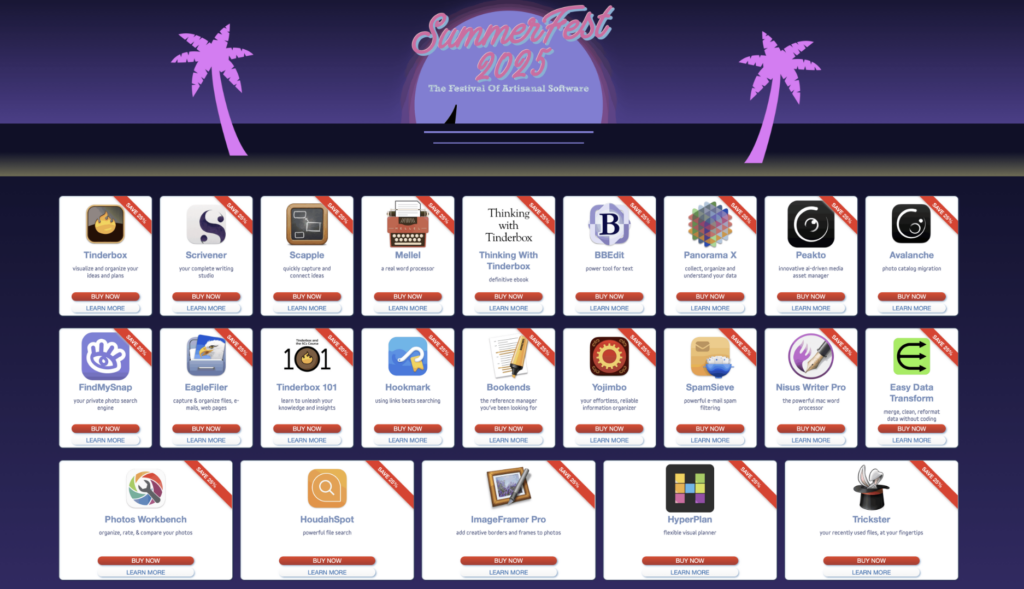
One of the things I love most about being part of the Mac community is discovering thoughtfully crafted software from independent developers. These aren’t apps churned out by massive corporations—they’re passion projects built by small teams who genuinely care about solving real problems for people like us.
The Artisanal Software Festival is happening right now, and it’s a fantastic opportunity to support some truly exceptional indie developers while picking up tools that can transform how you work. This isn’t one of those overwhelming bundles with dozens of apps you’ll never use. Instead, it’s a curated collection of professional-grade software for writers, researchers, and creative professionals.
Some standouts that caught my attention (and that I’ve used): Tinderbox for complex note-taking and idea mapping, Scrivener for long-form writing projects, HoudahSpot for lightning-fast file searching, and BBEdit—the legendary text editor that’s been a Mac staple for decades. There’s also Bookends for reference management, EagleFiler for organizing all your digital information, and SpamSieve for keeping your inbox clean.
These are all fantastic apps and made by teams that prioritize sustainability over growth-at-all-costs, which means better long-term support and more thoughtful feature development.
The festival is running for a limited time with genuine discounts—no artificial markups or gimmicky bundles. Just quality software at fair prices, with full support and upgrade privileges included.
If you’ve been thinking about upgrading your toolkit or supporting indie developers who are keeping the Mac software ecosystem vibrant and innovative, this is a perfect opportunity to do both. Check out the Artisanal Software Festival and see what catches your eye.